「ワードプレスでブログを始めたけれど、文字サイズが変更できない!」
と、
どうしたらいい?
あなたがインストールしたワードプレスの投稿ページや固定ぺージのビジュアル画面には、文字サイズを変更するボタンを探してもどこにあるか分かりません。
見つからなくて当然です。
なぜなら、ワードプレスの投稿ページや固定ぺージのビジュアル画面には、文字サイズを変更するボタンが実装されていないからです。
ですから、文字サイズを変更したいのであれば、プラグインを使ったりhtml画面でタグを打ち込まなくてはなりません。
そこで、初心者がワードプレスで文字サイズを変更する唯一の方法をお教えします。
それは、プラグイン「TinyMCE advanced」をインストールすることです。
ワードプレス管理画面のメニューから
「プラグイン」≫「新規追加」で「TinyMCE advanced」を検索し、
インストールしてください。
インストールが完了したら、「有効化」をクリックします。
以上でOkです。
では確認してみましょう。
ワードプレス管理画面のメニューから
「投稿」≫「新規追加」を開き、「ビジュアル」のタブをクリックします。
もしかしたら次のようになっているかもしれません。そのときはツールバー切り替えをクリックして下さい。
これで、簡単に文字装飾や表の挿入ができるようになりました。
では、プラグイン「TinyMCE advanced」が無事インストールできたところで、
あなたのワードプレスのブログの文字サイズを変更して、視覚的にも見栄えのするブログのして下さい。
最近の日本のメジャーなテーマは最初から文字サイズが変更できる仕様になっているようです。その場合は「TinyMCE advanced」をインストールする必要はありません。
私の場合海外のサイトのテーマを使用しているサイトで文字サイズの変更を行うためにインストールしました。
TinyMCE advancedをカスタマイズする
自分に使いやすいように表示をカスタマイズすることも可能です。
カスタマイズは、ワードプレス管理画面のメニューから
「設定」≫「TinyMCE advanced」で「エディター設定」をクリックします。
追加したい機能があれば、
「使用しないボタン」の欄のアイコンをドラッグ&ドロップで画面上のエディターメニューに入れればOKです。
ボタンの配置も簡単に変更できるので、自分が使いやすいようにカスタマイズして下さい。
文字サイズを変更する方法は、他にもテキスト画面で文字サイズを変更する方法もありますが、面倒くさいのでお勧めしませんが、慣れてきたらテキスト画面でタグを入れて細かな設定にも挑戦してみて下さい。
デフォルトの文字サイズを変更したいのであれば、CSSファイルから変更する方法もありますが、CSSへの入力を1文字でも間違うと、サイト全体が表示されなくなっ足り不具合が生じる可能性もありますので、バックアップを必ず取ってから行って下さい。でも、初心者は止めておいたほうが無難です。
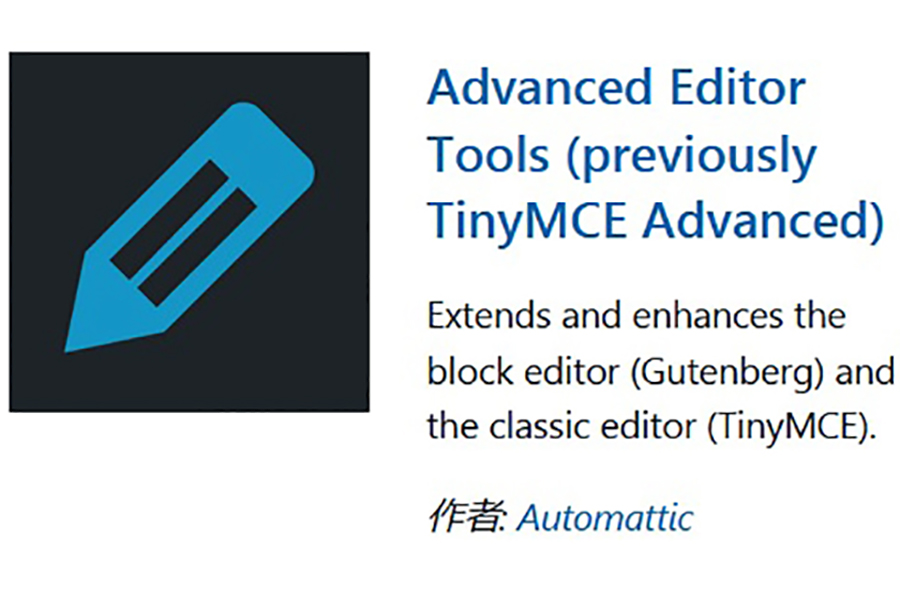
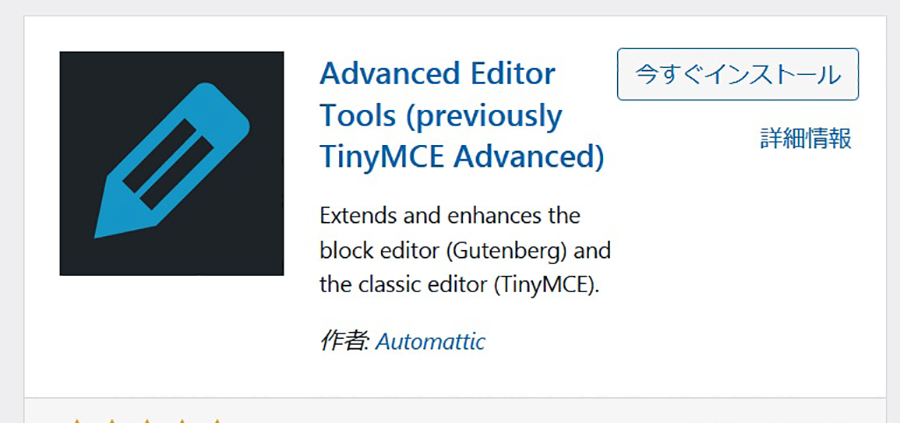


コメント